Bienvenidos al manual de E·Notifica, esperamos que este manual te ayude a resolver todas tus dudas sobre el programa.
E·Notifica es un software multiplataforma cuyo cometido principal es la recepción, firma y gestión de las Notificaciones Electrónicas emitidas por distintos organismos españoles. Actualmente se trabaja con las Notificaciones Electrónicas de la AEAT -Agencia Tributaria-, la Seguridad Social y la DEH -060-. Esta aplicación nace con la intención de mejorar y facilitar las gestiones que se realizan en relación con las notificaciones electrónicas.
Estas gestiones suponen un considerable tiempo de trabajo, ya que hay que entrar en las diferentes sedes, y con los diferentes certificados digitales, si así es el caso, para la consulta y gestión de las mismas.
No obstante, a través de E·Notifica el usuario podrá realizar todo esto desde un mismo sitio, de manera centralizada disfrutando, además, de la flexibilidad que ofrece el programa a la hora de tratar con los certificados digitales ya que permite añadirlos directamente desde cualquier directorio, sin necesidad de tenerlos instalados en el navegador web internet Explorer (en el caso de los equipos gobernados por el sistema operativo Windows).
IMPORTANTE: Debemos tener los certificados con la clave exportable para poder añadirlos a la aplicación.
Entre las principales ventajas competitivas que encontramos en el software podemos destacar :
E·Notifica es una aplicación muy flexible ya que permite distintos modos de instalación según las necesidades y la infraestructura que tenga el usuario de la aplicación.
Requisitos del Sistema
Atendiendo a las características específicas del cliente, en concreto existen tres tipos de instalaciones
Esta instalación es idónea para los usuarios que solo quieren ejecutar E·Notifica en un ordenador.
Para ello es necesario ir a la web de E·Notifica: http://www.enotifica.net y descargar el instalador de la aplicación, tiene versiones compatibles con equipos de 32 y 64 bits.
Una vez descargado, lance la ejecución del mismo.
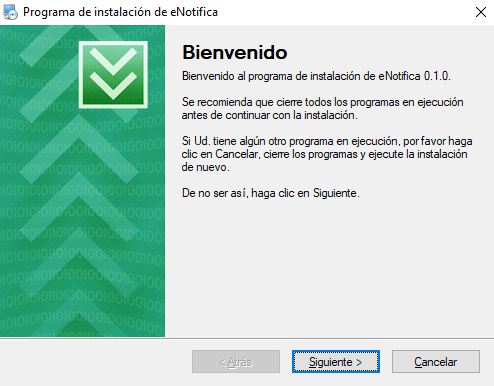
A continuación, siga los pasos que va mostrando el instalador hasta llegar a la pantalla selección de tipo de instalación.
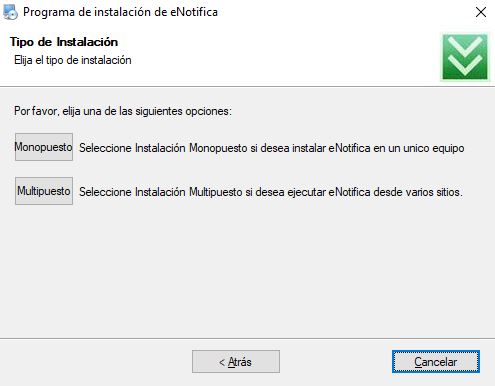
Seleccione la ‘Instalación monopuesto y a continuación aparecerá la siguiente pantalla.
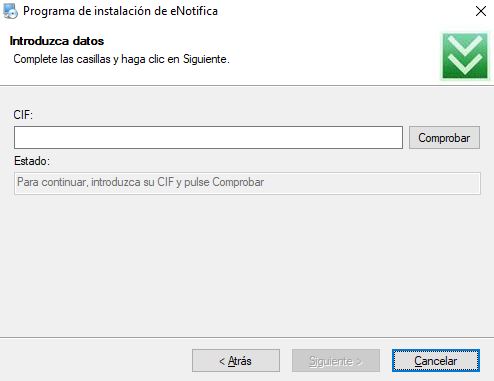
Ingrese un CIF/NIF/NIE válido para registrar la aplicación y a continuación pulse en comprobar. Si ha ido bien la comprobación podrá pulsar en siguiente un par de veces más y a continuación el instalador realizará todas las acciones necesarias para terminar con la puesta en funcionamiento de E·Notifica.
Si la instalación se ha efectuado correctamente, podrá ver la pantalla de Registro de usuario. En el caso de que no esté registrada la aplicación o podrá ver la pantalla de Inicio de sesión en el caso contrario:
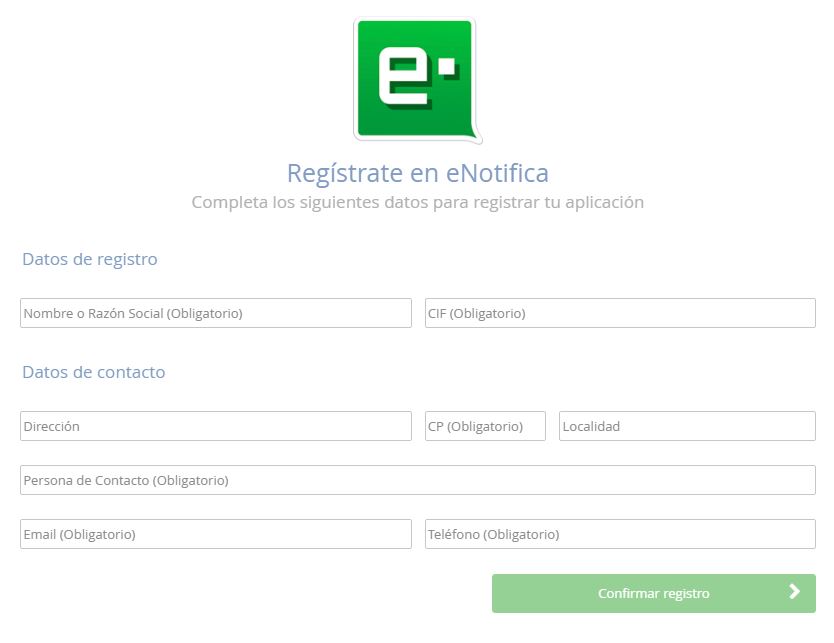
Arriba podemos ver la imagen de registro en E·Notifica y abajo la de inicio de sesión.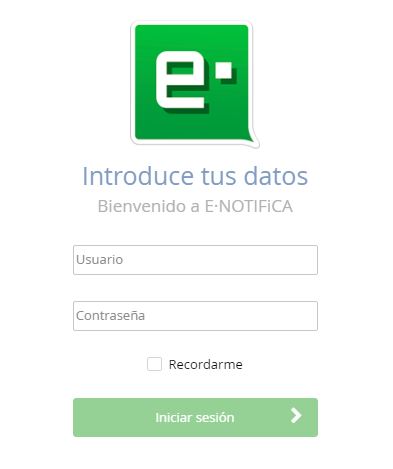
Hay dos tipos de instalaciones de esta índole: Intranet y en la nube. E·Notifica puede ser instalado en la red local de la empresa o en su nube.
En esta instalación se instalará el servicio de E·Notifica en el servidor de la empresa y las aplicaciones cliente en los puestos que quieran operar con E·Notifica, pasaremos a detallar el proceso a continuación:
Paso 1: Instalación del servicio E·Notifica:
Acceda al servidor de su empresa y acceda con privilegios de administrador al mismo.
A continuación, vaya a la web de E·Notifica: http://www.enotifica.net y descargue el instalador de la aplicación. Ésta tiene versiones compatibles con equipos de 32 y 64 bits.
Una vez descargado, lance la ejecución del mismo.
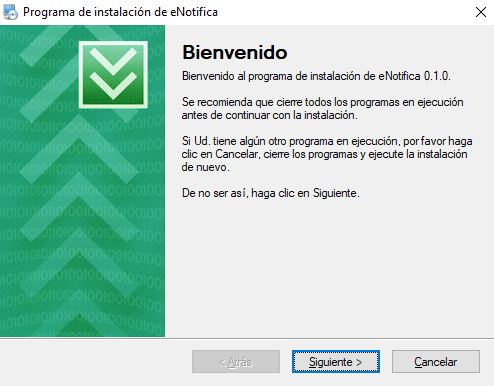
A continuación, siga los pasos que va mostrando el instalador hasta llegar a la pantalla tipo de instalación.
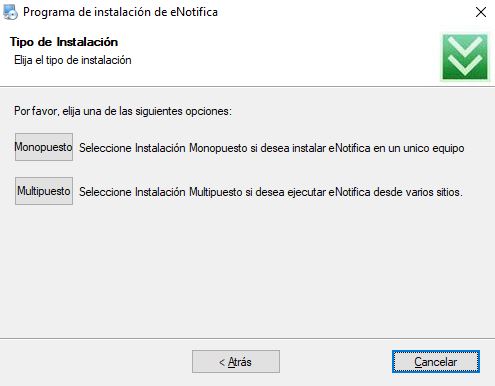
Seleccione la instalación multipuesto y a continuación aparecerá la siguiente pantalla:
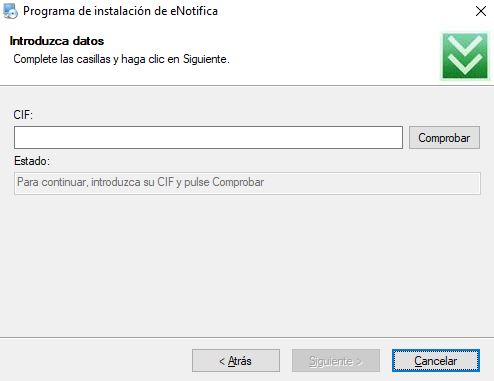
Ingrese un CIF/NIF/NIE válido para registrar la aplicación y a continuación pulse en comprobar. Si fue bien la comprobación podrá pulsar en siguiente y verá la siguiente pantalla:
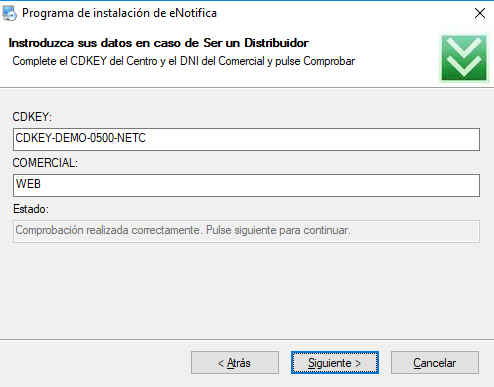
En el caso de ser un distribuidor el que esta realizando la instalación tendrá que añadir el CDKEY que tiene asignado y el nombre del comercial, si ese no es el caso, puedo pulsar en siguiente un par de veces más y el instalador realizará todas las acciones necesarias para terminar con la puesta en funcionamiento del servicio de E·Notifica.
IMPORTANTE:
Para el siguiente paso de la instalación de las aplicaciones clientes en red tendrá que quedarse con el nombre que tiene en la red el servidor o su dirección IP.
Paso 2: Instalación de la aplicación cliente E·Notifica:
Vaya a la web de E·Notifica: http://www.enotifica.net y descargue el instalador del cliente E·Notifica, que tiene versiones compatibles con ordenadores de 32 y 64 bits.
Una vez descargado el instalador, ejecútelo y verá la siguiente pantalla mientras se está instalando el programa
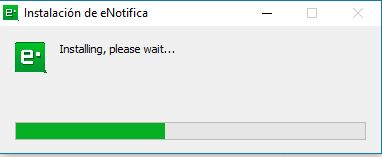
Una vez finalizada la instalación, nos saldrá el siguiente cuadro:
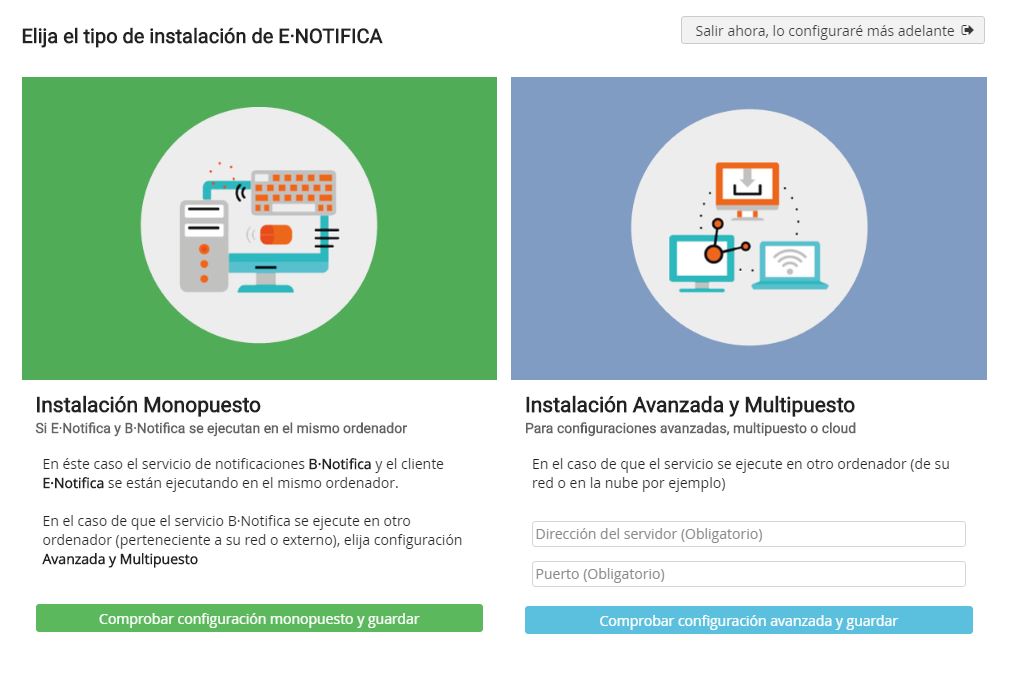
Aquí, como ya que tenemos instalado el servicio de E·Notifica en el servidor de la empresa (recuerde que lo realizamos en el paso anterior), tenemos que completar los datos que se nos solicita en la Instalación Avanzada y Multipuesto.
Dirección del servidor: Tiene que ingresar el nombre que tiene en la red el servidor o su dirección IP (Si no sabe cómo obtener estos datos puede consultarle al administrador del servidor de la empresa)
Puerto: Tiene que escribir 8000 u otro que le indique el administrador del servicio.
Para continuar pulse el botón Comprobar Configuración avanzada y guardar.
Si los datos introducidos fueron correctos, se reiniciará el cliente y podrá ver la pantalla de Registro de Usuario; en el caso de que no esté registrada la aplicación en E·Notifica
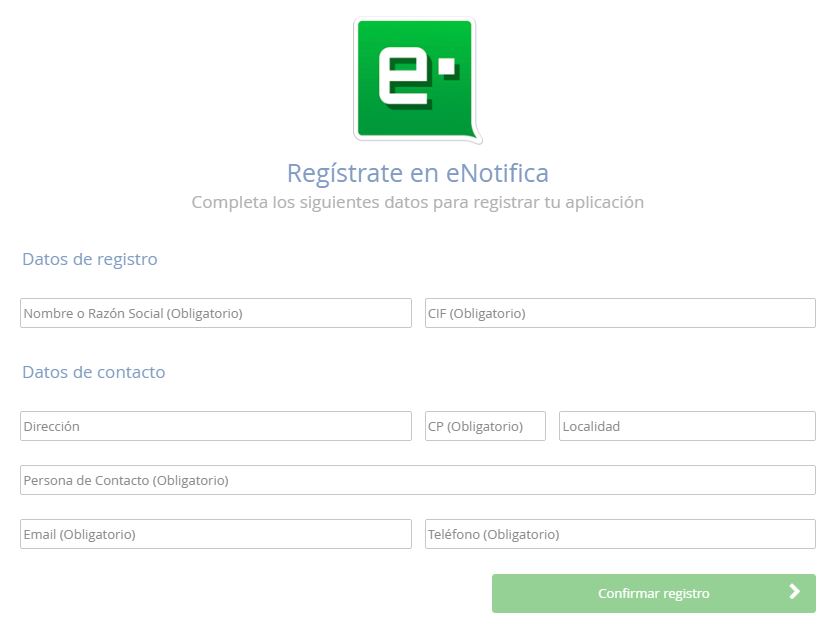
o la de inicio de sesión en el caso contrario.
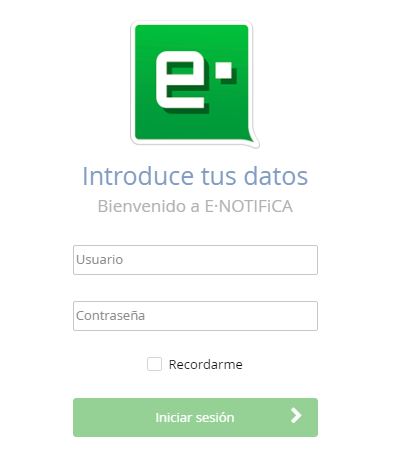
Ya con esta información se puede dar por terminada la instalación avanzada, tenga en cuenta que tendrá que instalar la aplicación cliente en todos los ordenadores que quieren gestionar las notificaciones y comunicaciones electrónicas.
En este caso el servicio de E·Notifica funcionará en un servidor externo, aportado por algún proveedor de servicios en la nube como AWS, AXURE o algún servidor que sea externo a la empresa. Esta instalación es más compleja y tendrá que realizarse en conjunto por el equipo técnico de E·Notifica y la persona responsable de la empresa de gestionar el servidor.
Una vez que esté funcionando el servicio de E·Notifica en la nube, tendrá que instalar los clientes de E·Notifica como se detalla en el apartado 2.2.2 Paso 2: Instalación de la aplicación cliente E·Notifica, con la diferencia que en la pantalla de configuración existe un pequeño cambio, este se detalla a continuación.
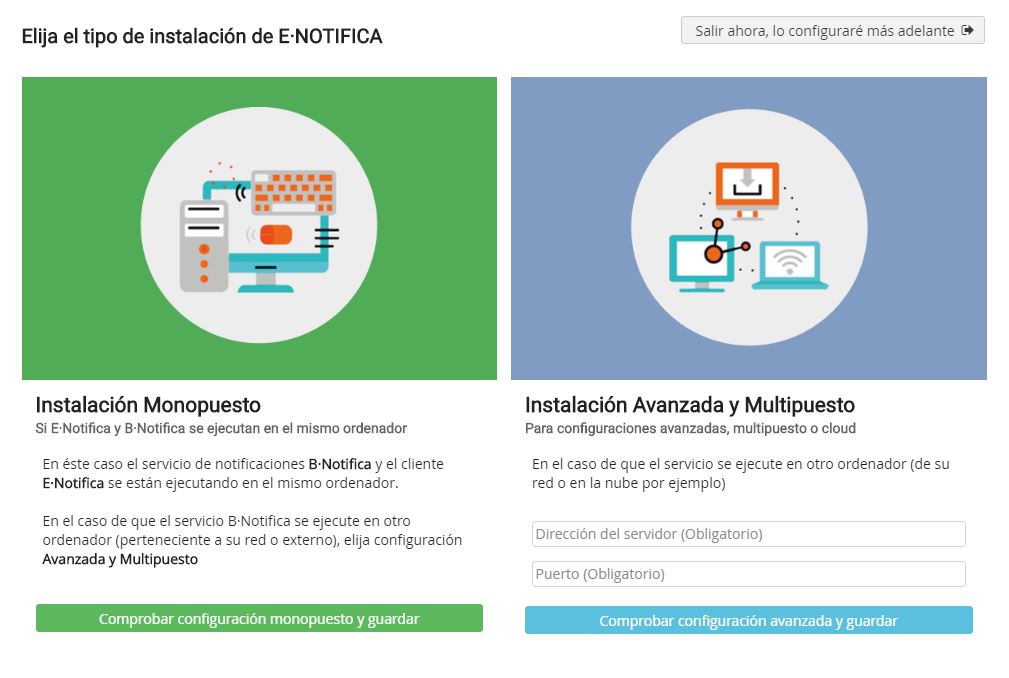
Ahora al estar en la el servicio funcionando en la nube tendrá que poner:
Dirección del servidor: Puede ser el dominio donde está alojado el servicio, por ejemplo: www.miempresa.com o la IP del mismo.
Puerto: En este caso sería el 8000 u otro que le indicará el administrador de servidor cloud.
Luego de identificarnos en la aplicación con nuestro usuario y contraseña accederemos a una primera pantalla donde podremos ver los siguiente
Datos de usuario:
Puedes ver la información relativa a:
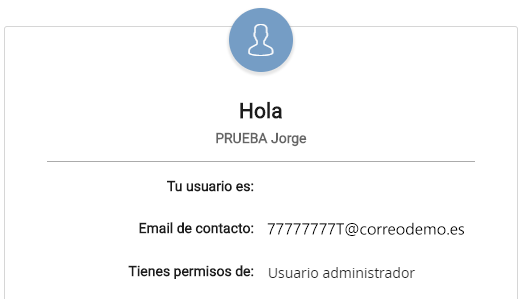
Notificaciones pendientes de Firma
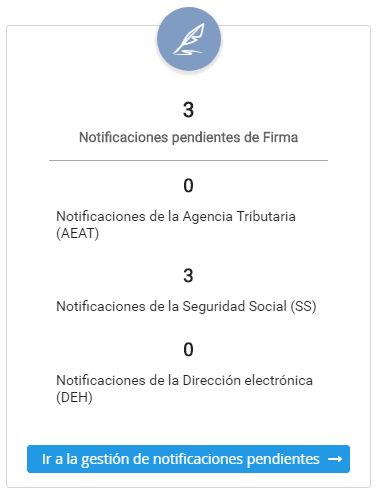
Comprueba las notificaciones pendientes de cada una de las distintas sedes y accede directamente para gestionar las que tienes pendientes.
Certificados
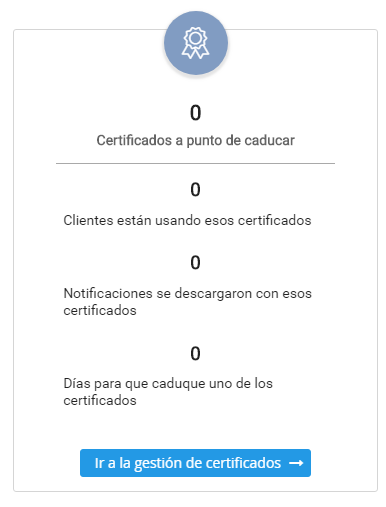
Indica:
Puedes acceder directamente al apartado correspondiente para gestionar los certificados pulsando el botón inferior.
Clientes pendientes
Comprueba los posibles clientes que podrías gestionar y las notificaciones que se tratarían si los incluyes como clientes
Revisa si te interesa añadirlos o ignorarlos en la aplicación.
Accede directamente a la opción correspondiente para gestionar los clientes pendientes.
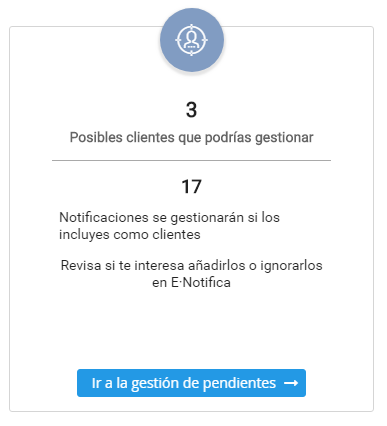
Detallaremos lo que podemos encontrar en el menú de perfil de usuario.
Mi Perfil
Podemos comprobar nuestra información de acceso:
Desde esta pantalla podemos realizar dos acciones:
- “Editar” nuestro perfil, pero teniendo en cuenta que sólo son editables los campos del nombre, apellidos y email.
- “Resetear clave”, lo que nos obliga a poner una nueva contraseña la próxima vez que accedamos al programa. Nos llegará un aviso a nuestro correo indicándonos el cambio que se ha realizado.
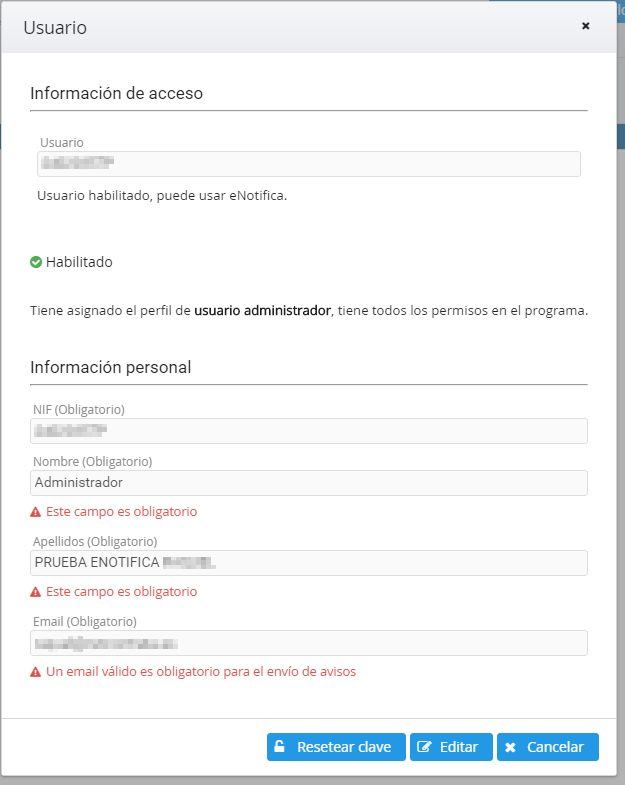
Cerrar Sesión
Luego de pulsarlo, tendrás que volver a autenticarte para acceder a la aplicación.
Salir
Se cierra completamente la aplicación, tenga en cuenta que, si realiza esta acción, se dejarán de recibir notificaciones en el equipo hasta que vuelva a iniciar sesión.
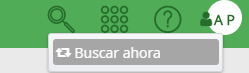
Si pulsamos en la opción de Buscar ahora vamos a buscar las comunicaciones y notificaciones en el momento.
Detallaremos las opciones opciones de administración de E·Notifica.

E·Notifica tiene que tener certificados digitales añadidos para poder obtener notificaciones de las diferentes sedes electrónicas.
En este apartado veremos qué tipos de certificados pueden importarse al programa.
PANEL DE GESTIÓN DE CERTIFICADOS
Vamos a describir lo que encontraremos en el panel de certificados.
Muestra todos los certificados que tenemos importados en E·Notifica, se indica el nombre del certificado, hasta cuando es válido (Validez), las notificaciones descargadas con el mismo (Nots.), última fecha de uso del mismo (Últ. Sincr.)
El listado dispone de distintos filtros para buscar certificados, se puede buscar por código del certificado, la fecha de validez y el estado de los mismos (caducados o no caducados).
Este botón permite importar sus certificados a E·Notifica. Al pulsarlo verá una nueva ventana, ver la siguiente imagen.
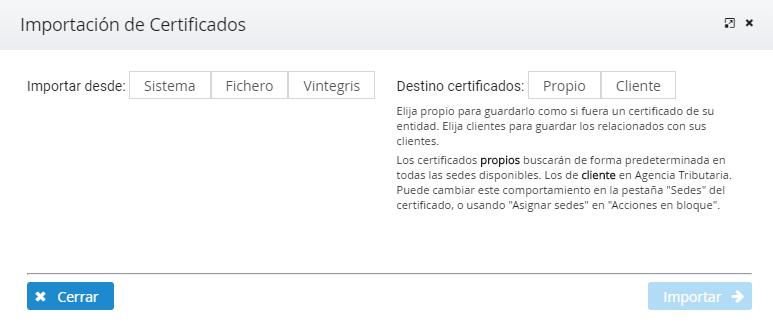
En el panel de importación de certificados veremos que podemos importar los certificados por diferentes vías:
IMPORTANTE: Los certificados del sistema y desde fichero que desee exportar tienen que tener su clave exportable, en caso contrario no se podrán añadir a E·Notifica.
Una vez seleccionado desde dónde quiere importar los certificados tiene que elegir si quiere tener esos certificados como propio o de clientes.
Nota: De forma independiente, puede cambiar las sedes donde busca cada certificado en la acción en bloque Asignar sedes disponibles en el listado de certificados o en la pestaña Sedes de la vista detallada del certificado. Ver las siguientes imágenes.
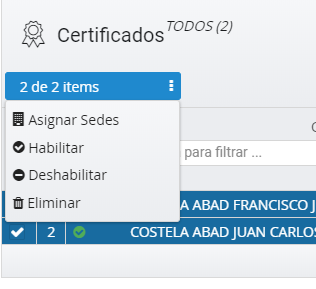
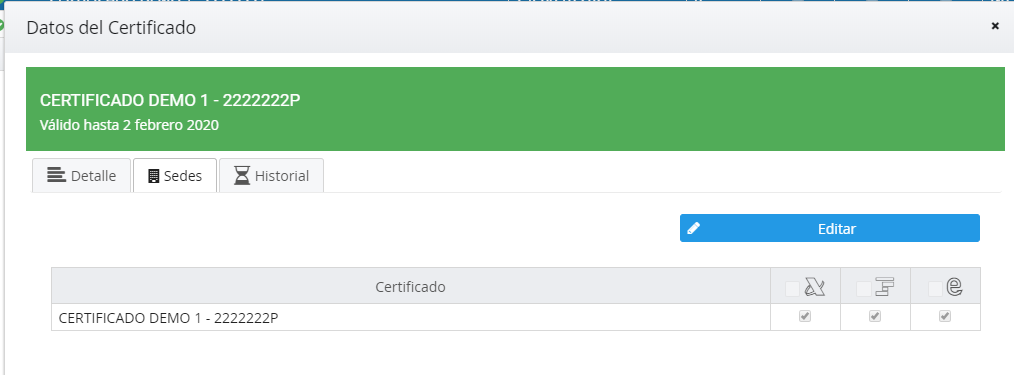
Una vez seleccionado desde donde importar y en que categoría almacenar los certificados, tendrá que pulsar en seleccionar, en ese momento le aparecerá una ventana para elegir los certificados que quiere importar, elija los certificados o el certificado que le interese y a continuación indique la clave de cada uno o una clave genérica si la tuviese. Ver siguiente imagen.
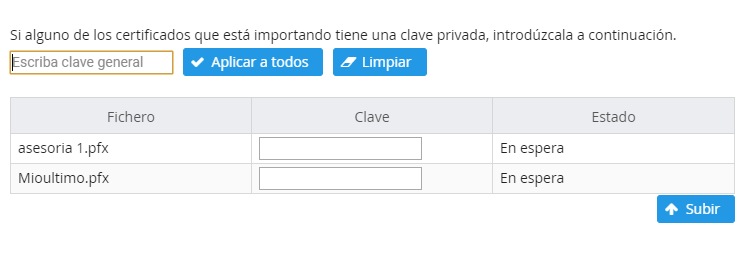 El primer paso sería añadir certificados. El programa permite añadir certificados del sistema, es decir, los que tiene instalados en tu ordenador. Pinche en ‘Añadir nuevos certificados’ y escoja si quiere importarlos desde ‘sistema’ o ‘fichero’ y seleccione si quiere guardarlos como ‘propios’ –los certificados de la empresa o de una persona jurídica en particular- o de ‘clientes’ – los de las empresas o autónomos con los que trabajan-. A continuación, pinche en ‘Importar’.
El primer paso sería añadir certificados. El programa permite añadir certificados del sistema, es decir, los que tiene instalados en tu ordenador. Pinche en ‘Añadir nuevos certificados’ y escoja si quiere importarlos desde ‘sistema’ o ‘fichero’ y seleccione si quiere guardarlos como ‘propios’ –los certificados de la empresa o de una persona jurídica en particular- o de ‘clientes’ – los de las empresas o autónomos con los que trabajan-. A continuación, pinche en ‘Importar’.
A la hora de importar puede elegir entre poner una contraseña individual para cada certificado o una clave general para todos ellos. A continuación, pulse en “subir” para importar los certificados a su E·Notifica.
Acto seguido le aparecerá una vista previa de validación de los certificados, en este paso elija una o varios de los certificados a importar definitivamente y pulse en ‘importar’, de esta forma ya tendrá los certificados en E·Notifica, pulse en cerrar y ya podrá ver sus certificados importados en la vista de certificados.
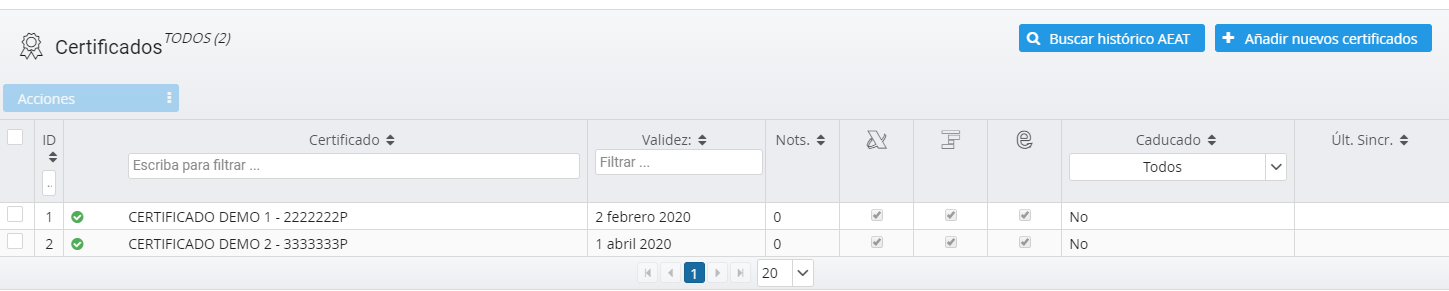
En nuestro caso tendremos dos certificados importados satisfactoriamente.
Acciones en bloque:
Como ahora ya tenemos certificados, podemos pasar a ver cómo realizar acciones en bloque sobre los certificados que tenemos disponibles. Pinchando en las cajitas (checkboxs) podemos seleccionar uno, algunos o todos los certificados sobre los que queremos realizar las acciones.
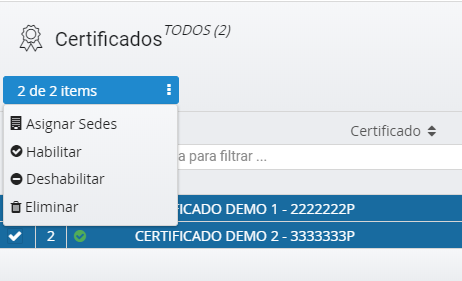
En la imagen se ve que tenemos las siguientes acciones disponibles:
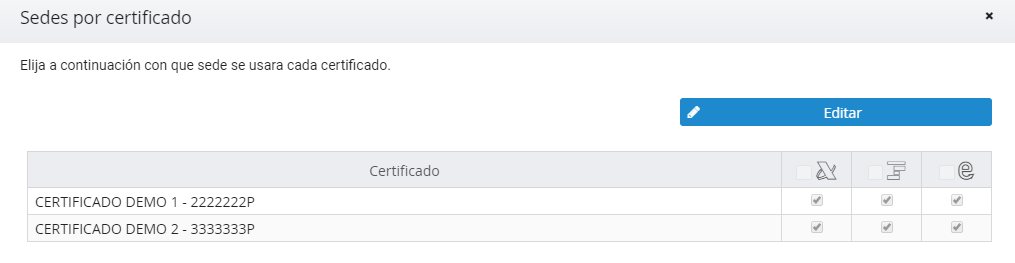
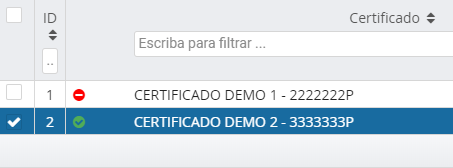
En la imagen superior podemos ver que el primer certificado esta deshabilitado y en la siguiente que está habilitado.
En el listado de certificados también podemos encontrar los siguientes iconos:
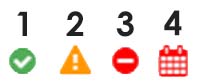
Buscar en el histórico de la Agencia Tributaria:
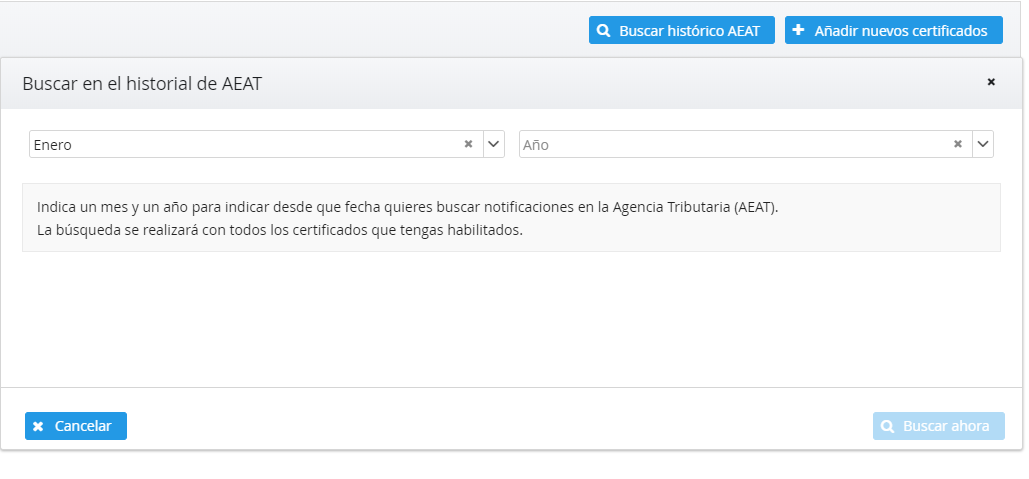
Pulsando en este botón podrá buscar en la base de datos histórica de la Agencia Tributaria, tendrá que indicar el mes y el año desde el cual quiere iniciar la búsqueda.
Importante: Si no tiene clientes creados en E·Notifica, lanzar la búsqueda en el histórico no obtendrá las notificaciones, solamente le avisará que tiene que posibles clientes (pendientes) con notificaciones históricas.
Para poder ver esas notificaciones, tendrá que ir a la sección pendientes y añadir los ‘pendientes’ que le interesen como clientes en E·Notifica y relanzar la búsqueda del histórico de AEAT nuevamente, y ahora si se descargarán las notificaciones históricas de los clientes que acabó de añadir.
VISTA DE DE LOS CERTIFICADOS
Pulsando sobre una fila de los certificados listados, accederemos a una vista detallada del certificado en cuestión. Como se puede ver a continuación.
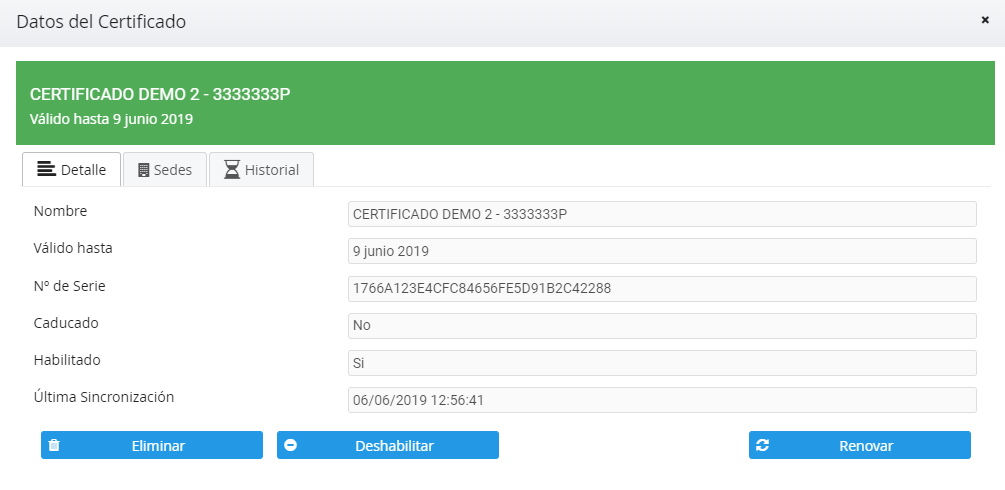
La ventana del certificado tiene tres pestañas:
Pestaña de detalle:
Muestra los datos básicos del certificado y su estado actual, junto con la fecha de la última sincronización.
Tenemos también disponibles las siguientes acciones:
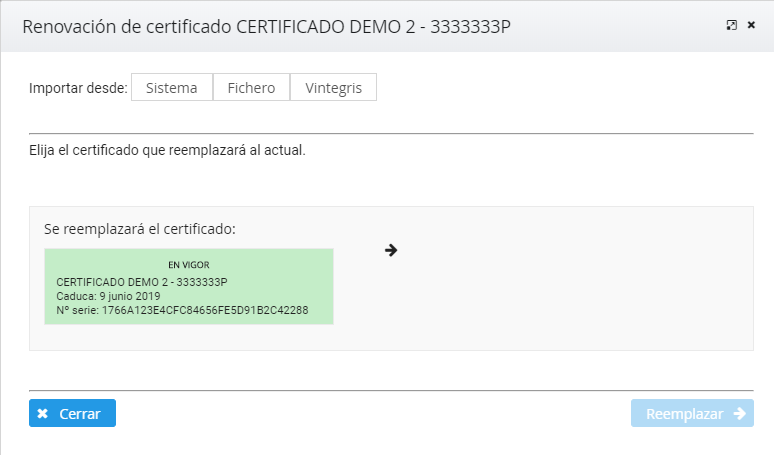
Tendrá que seleccionar el origen del certificado: Sistema, fichero o en el almacenamiento de Vintegris. Acto seguido tendrá que pulsar en reemplazar para sustituir el certificado antiguo.
Ahora todas las notificaciones antiguas y las nuevas que se añadan estarán vinculadas al nuevo certificado.
Pestaña de sedes:
Nos permite indicar sobre que sedes queremos que busquen notificaciones los certificados seleccionados, mira la imagen siguiente.
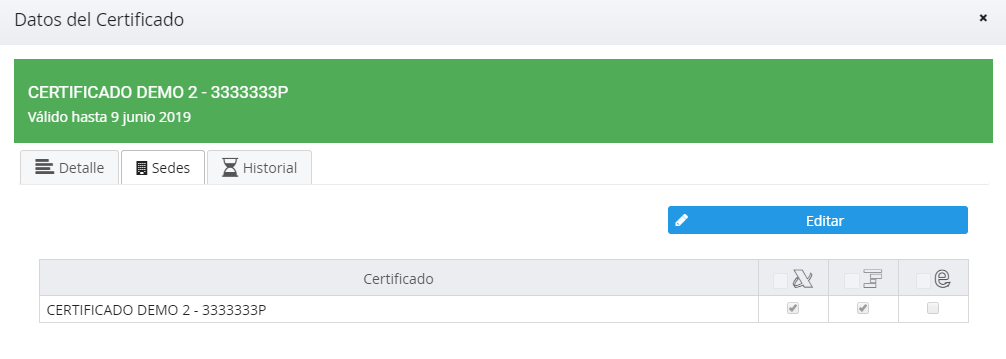
En este caso podemos ver que el certificado seleccionado buscará en todas las sedes. Si queremos cambiar las sedes asignadas tendremos que pulsar en ‘editar’, marcar o demarcar las asignaciones y luego pulsar en ‘guardar’ para salvar nuestros cambios.
Pestaña de historial:
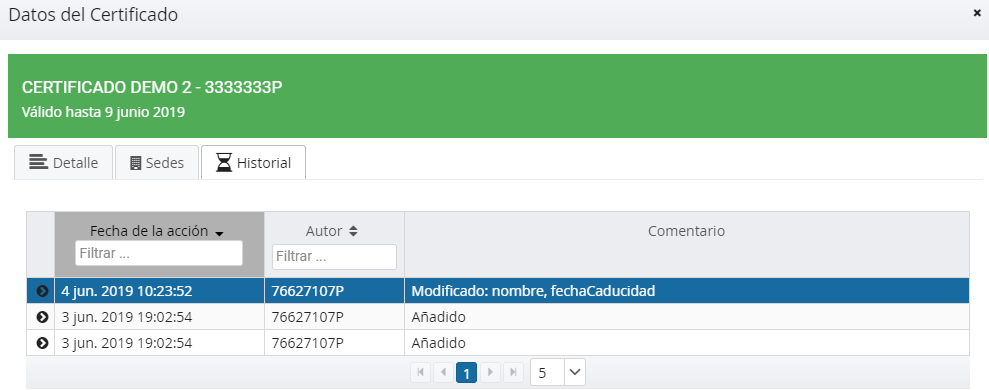
Muestra todas las acciones que se han realizado sobre el certificado de forma detallada, pulsando en la flecha que aparece en el lateral de cada acción podremos ver con más detalle la acción.
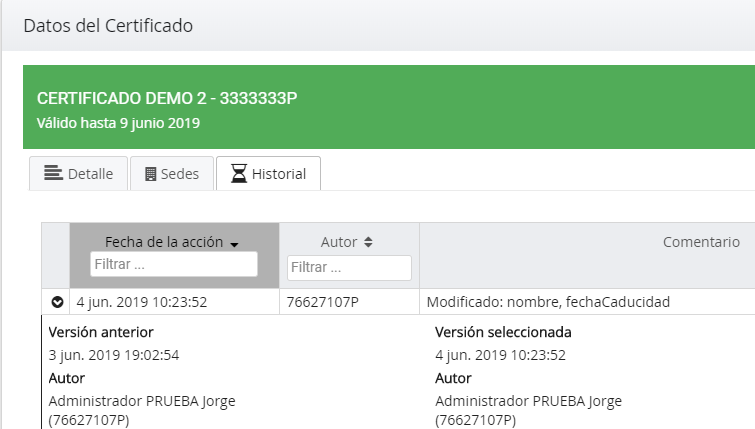
Con este último apartado damos por concluida la sección de certificados
Las secciones Clientes y Pendientes se encuentran en íntima relación dentro del programa. Para entenderlo exponemos a continuación cuál es la concordancia entre ambas áreas del software.
VISTA DETALLE DE CLIENTES
Si pulsamos en cada uno de los clientes podemos acceder a la siguientes pestañas:
Detalle:
Podemos ver los datos del apartado anterior, añadir los CCC del cliente con los que se va a trabajar, editar dichos datos, deshabilitar al cliente (impidiendo que pueda descargar y gestionar las notificaciones, acceder al historial y consultar los certificados que tiene asociados) y/o eliminarlo del programa (para hacer este paso y por motivos de seguridad, se accederá a una pantalla en la que deberá rellenar la palabra Sí para continuar y a continuación pulsar en Aceptar).
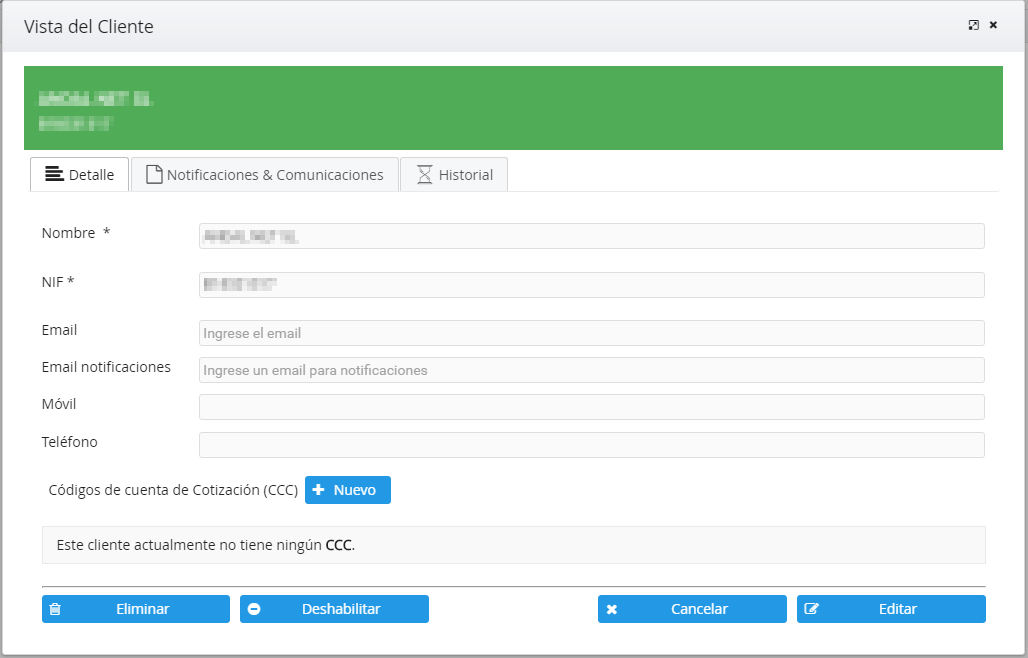
Notificaciones y Comunicaciones: aparece el número de notificaciones y comunicaciones de ese cliente y un listado de las mismas que se puede filtrar por concepto, por emisor, fecha de comunicación o por un buscador genérico de todas las columnas.
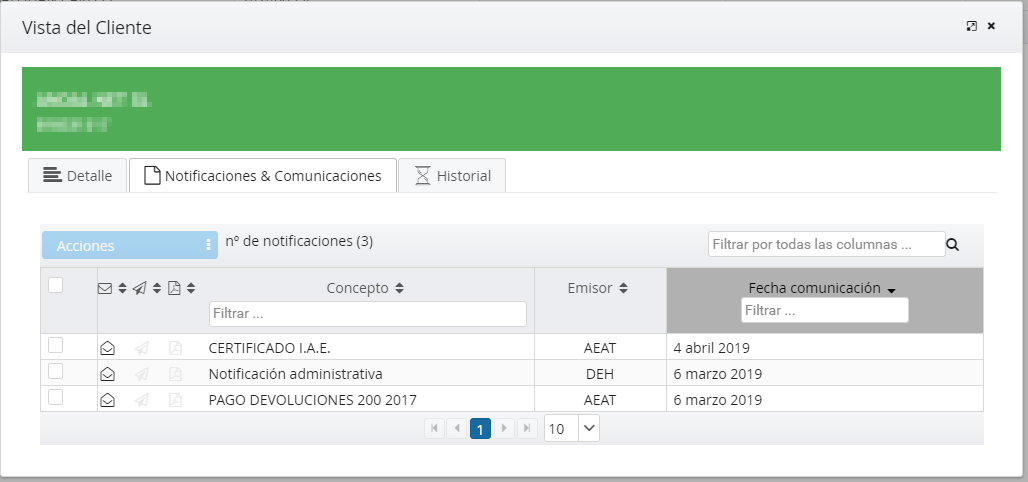
Asimismo, el cliente puede ver el estado de la notificación (leída o no leída), si está enviada por email o si se ha descargado el pdf de la misma.
. 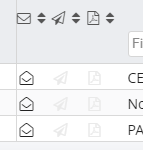
Historial: van a aparecer todos los movimientos que se hayan hecho sobre los datos del cliente que aparecen en el detalle, con indicación de la fecha en que han tenido lugar los cambios y el autor de los mismos.
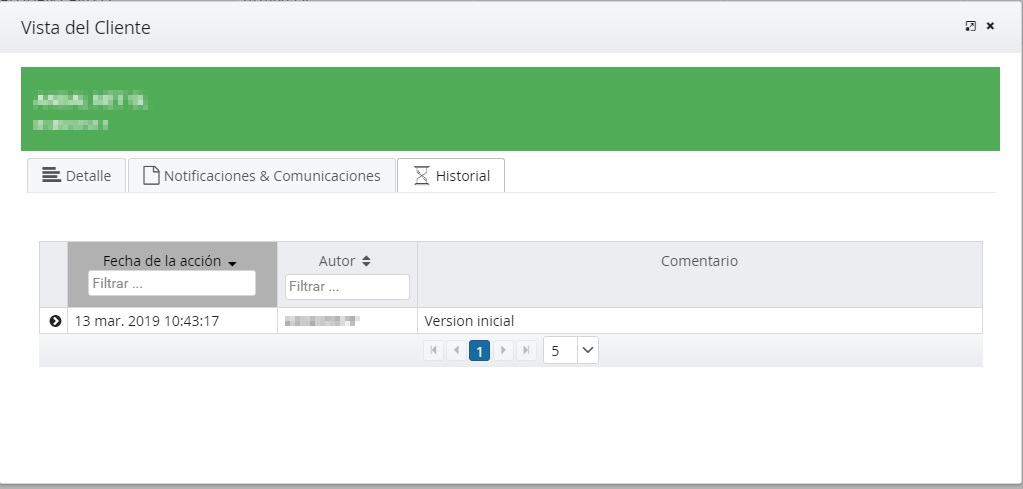
PANEL DE CLIENTES
Pulsando sobre este apartado nos van a aparecer todos los Clientes que podemos gestionar, tanto empresas como autónomos.
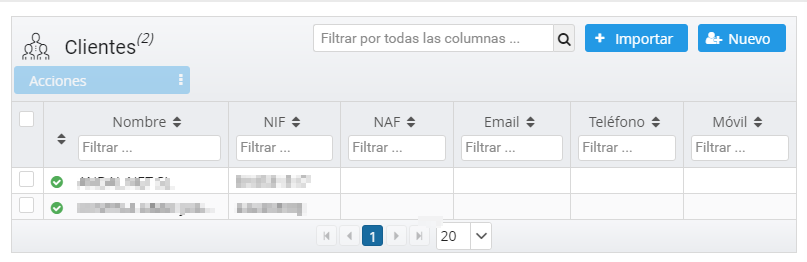
A su vez, para mayor rapidez y eficacia, podemos diferenciar un apartado de Empresas y un apartado de Autónomos.
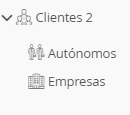
Entrando en cualquiera de las pestañas, tanto en la General como en la de Empresas o Autónomos podemos crear desde Nuevo los clientes con los que vayamos a trabajar (rellenando como campos obligatorios el nombre y el NIF/NIE y como opcionales el email, el móvil y el teléfono)
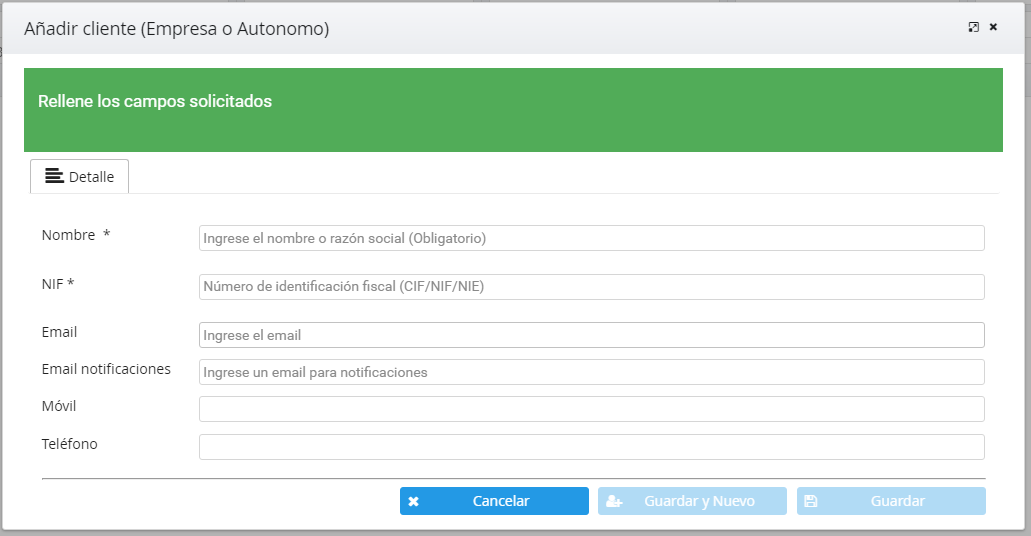
o importarlos desde un fichero que genera el programa Netcontrat@.
Una vez creados o importados, los clientes van a pasar a un listado en el que por columnas podemos ver la siguiente información: Nombre, NIF/NIE, NAF, Email, Teléfono y Móvil.
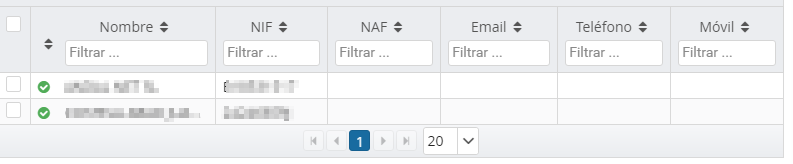
Acciones en bloque
Finalmente, desde la parte superior izquierda se pueden realizar de acciones en bloque sobre todos o solamente sobre los clientes que se elijan.
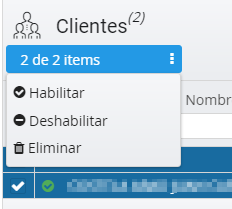
Podemos:
Como indicábamos en el apartado anterior relativo a los Certificados, cuando introducimos el certificado de nuestra asesoría y se lanza el buscador de notificaciones no sólo va a buscar las de los clientes que tenemos incluidos en el programa, sino todas las asociadas a ese certificado. En este caso, si entramos en el apartado “Pendientes” nos va a aparecer un listado que podemos filtrar por el tipo de identificador, número de identificador, nombre y número de notificaciones (el número de notificaciones va a ser importante sobre todo a nivel comercial para conocer qué clientes pueden ser interesantes para gestionarles las mismas).

Igualmente, una vez vistas, desde acciones globales podemos marcar si estamos interesados o no en estos clientes dándole o “Ignorar seleccionados” y en este caso ya no se recibirán más avisos de estos posibles clientes.
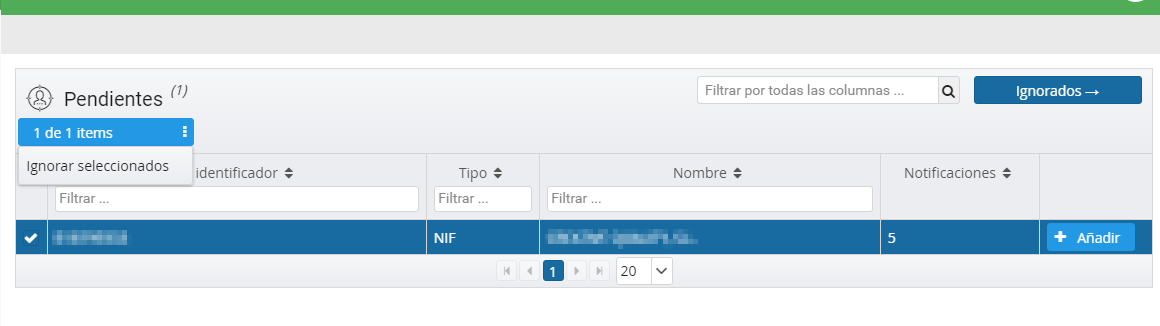
Los mismos pasarán a la pestaña de Ignorados donde podemos consultar su estado en cualquier momento. Si queremos quitarlos de esta lista y que pasen a ser de nuevo pendientes sólo tenemos que seleccionar y pinchar en Acciones Globale” y Dejar de Ignorar.
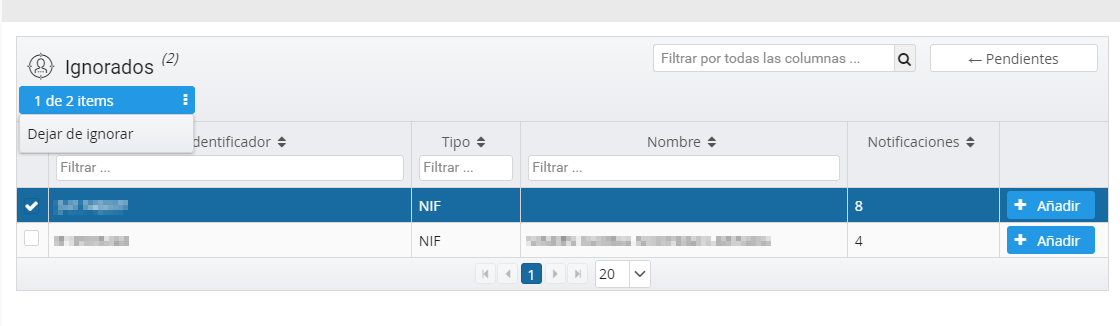
Finalmente, entrando en cualquiera de los clientes que estamos interesados en gestionar, rellenamos los campos que nos indica la ficha (sólo el nombre y el CIF/NIF/NIE son obligatorios) y le damos a guardar y automáticamente desaparecerán del apartado de pendientes y pasarán al de clientes (empresas o autónomos).
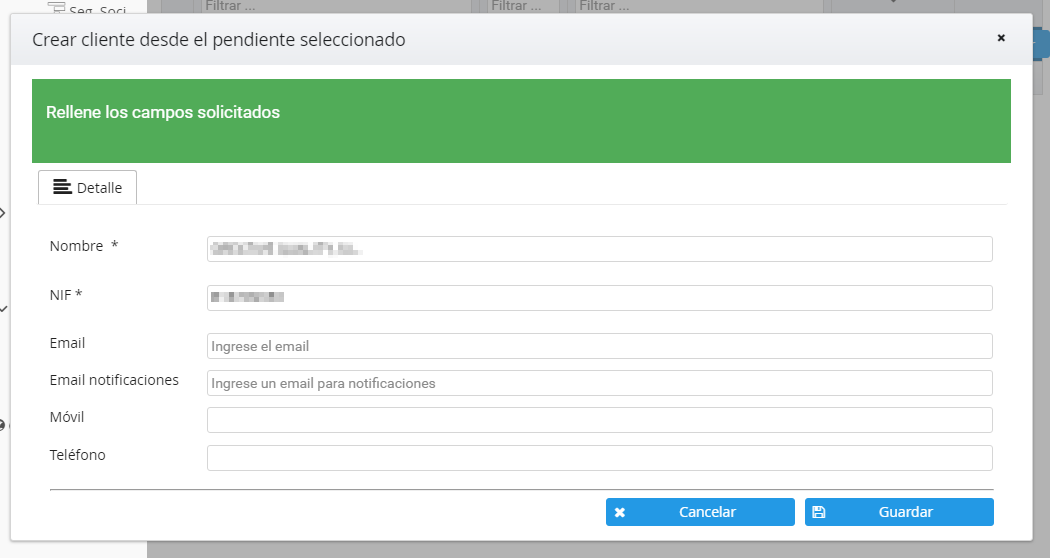
Al pinchar en este apartado se listan todas las notificaciones que almacena la aplicación. Las notificaciones que nos aparecen aquí no están filtradas, es decir, vamos a ver las pendientes y las que ya están gestionadas y no vamos a diferenciar por sedes.
A partir de aquí, existen subapartados que filtran sobre ese listado original:
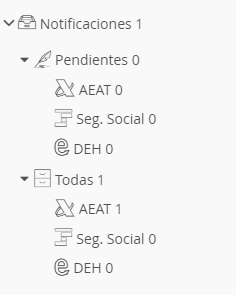
NOTIFICACIONES PENDIENTES
Son aquellas que aún no han sido gestionadas. Podemos ver los siguientes campos:
Acciones que se han realizado sobre la notificación: podemos ver unos iconos que indican el estado de las acciones que se han realizado sobre la notificación:
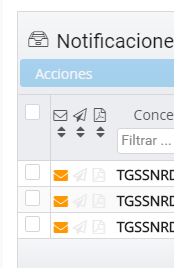

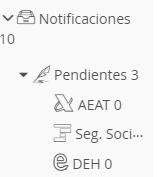
NOTA: Dentro de este apartado de Pendientes de firma aparece la opción de filtrar por cada sede (AEAT, Seguridad Social o DEH) y al lado el número de notificaciones pendientes de esa sede en concreto.
TODAS LAS NOTIFICACIONES
Aquí vemos tanto las pendientes como las que ya han sido tramitadas.
Podemos distinguir los siguientes campos:
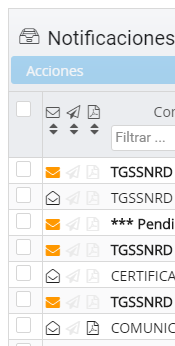
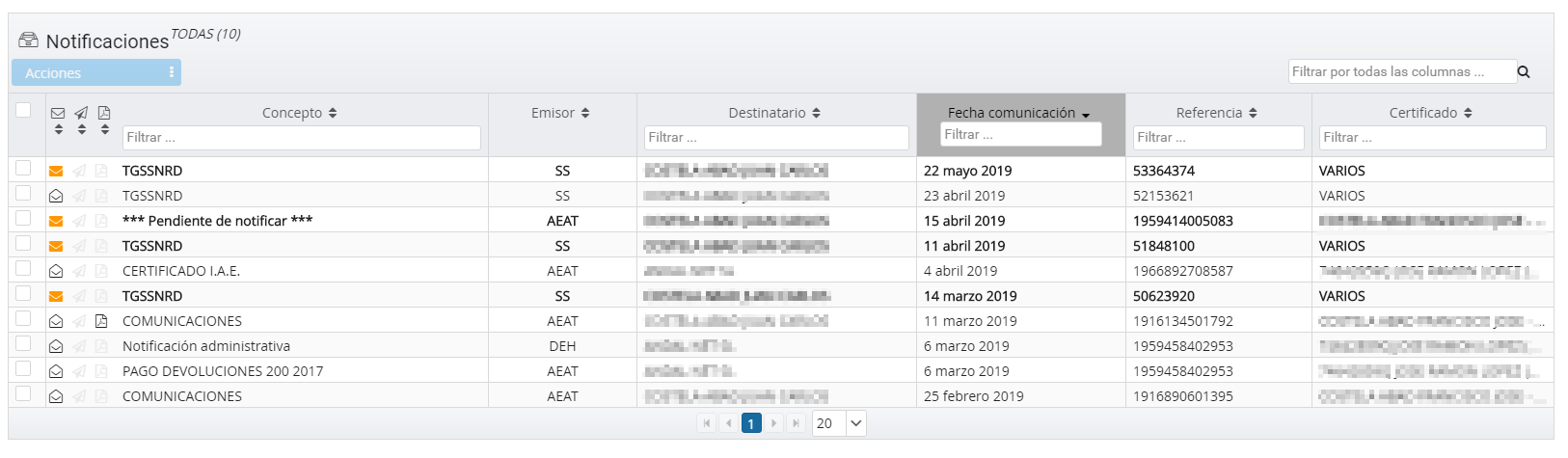
NOTA: Dentro de este apartado de “Todas” aparece la opción de filtrar por cada sede (AEAT, Seguridad Social o DEH) y al lado el número de notificaciones de esa sede en concreto.
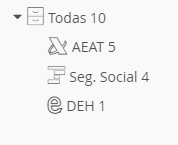
ACCIONES EN BLOQUE
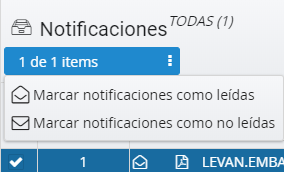
Pinchando sobre una o varias notificaciones del listado podemos:
VISTA DETALLE DE LAS NOTIFICACIONES
Cuando pulsamos en una notificación vamos a ver los siguientes pestañas:
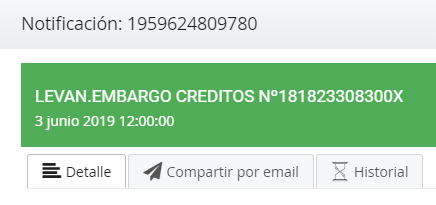
Pestaña de detalle
La información que podemos ver de una notificación es la siguiente:
Pestaña compartir por email
Comunícate por email con tus clientes y usuarios de la aplicación. Debes tener configurados los datos de tu servidor de correos para realizar esta gestión (en el apartado Configuración de la sección Administrar E·Notifica.
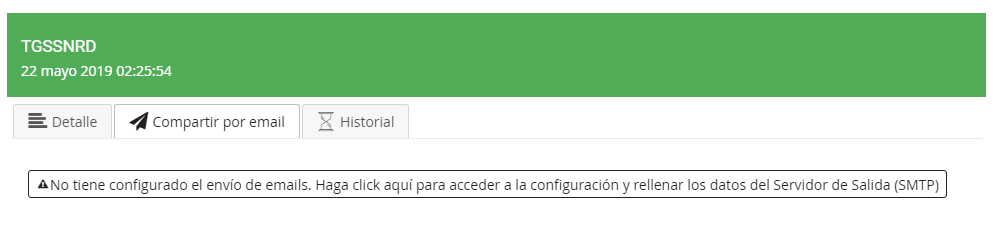
Pestaña historial
Comprueba las acciones que se han llevado a cabo sobre esa notificación, así como la fecha en que ha tenido lugar y el autor de la misma.
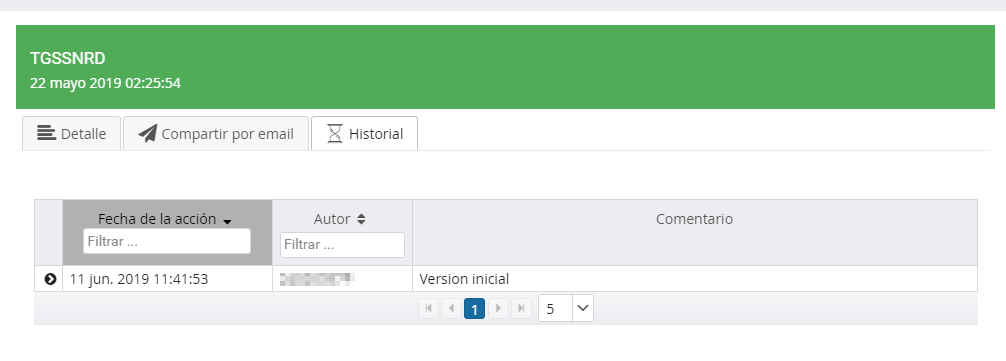
Se detallará como usar las sedes electrónicas, aprovechando los certificados digitales que tenemos almacenados en E·Notifica
Para poder utilizar esta opción es necesario, en primer lugar, seleccionar el certificado con el que vamos a trabajar y acceder a las diferentes sedes:
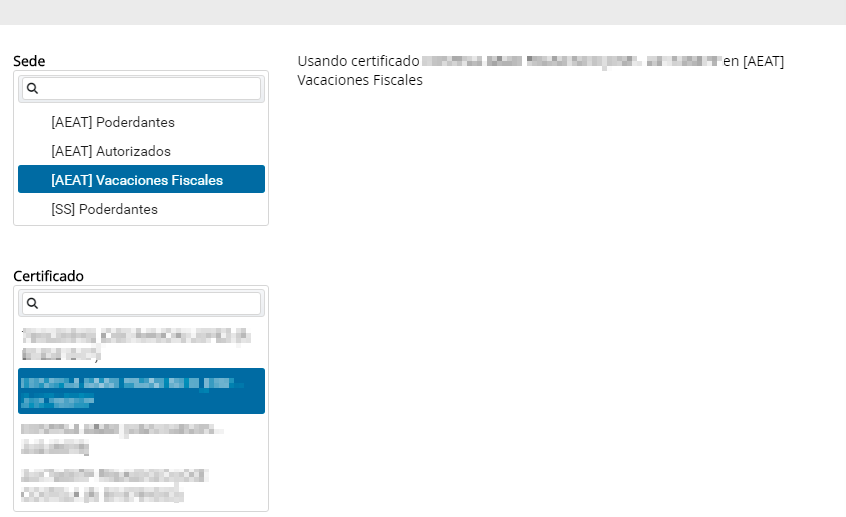
AUTORIZADOS (AEAT)
El acceso a las notificaciones electrónicas puede realizarlo directamente el obligado tributario o a través de un apoderado con poder expreso para recibir las notificaciones de la Agencia Tributaria.
Desde la pestaña de ‘Autorizados’ entramos en la página de la AEAT que nos lleva a la opción de ‘Consulta y gestión de apoderamientos recibidos’. Ahí nos van a aparecer los CIF/NIF de los poderdantes que le han otorgado autorización, pudiendo encontrarse la autorización en los siguientes estados:
En el caso de apoderamientos relacionados con notificaciones es necesaria siempre la confirmación del apoderado para que surtan efecto. En el resto de apoderamientos (distintos a notificaciones) sólo es necesario que el apoderado acceda la primera vez a confirmar los apoderamientos recibidos, a partir de ese momento los apoderamientos distintos a notificaciones de ese mismo poderdante se confirman de forma automática.
Para confirmar un apoderamiento haga clic en el número de referencia del apoderamiento que se encuentra en estado "Sin Autorizar" o "Sin confirmar".
Igualmente, se puede renunciar a una autorización concedida (desde baja), debiendo acompañar el documento que justifica la renuncia.
PODERDANTES (AEAT)
Hecho el paso previo de autorizar o confirmar a los poderdantes que el asesor tiene pendientes, éstos desaparecerán de la anterior casilla de autorizados y aparecerán en un listado de poderdantes clasificados por el NIF/CIF del poderdante, su nombre, el trámite para el que se hizo el apoderamiento, su estado y la fecha de la confirmación.
Si pulsamos sobre cualquiera de ellos, nos van a aparecer los mismos datos y se incluyen las notificaciones que estén pendientes de notificar.
Igual que el punto anterior
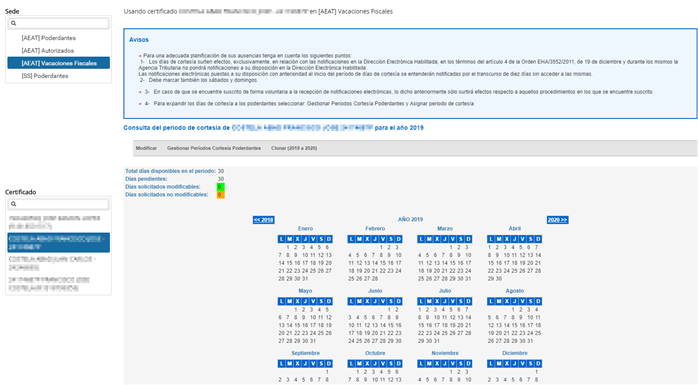
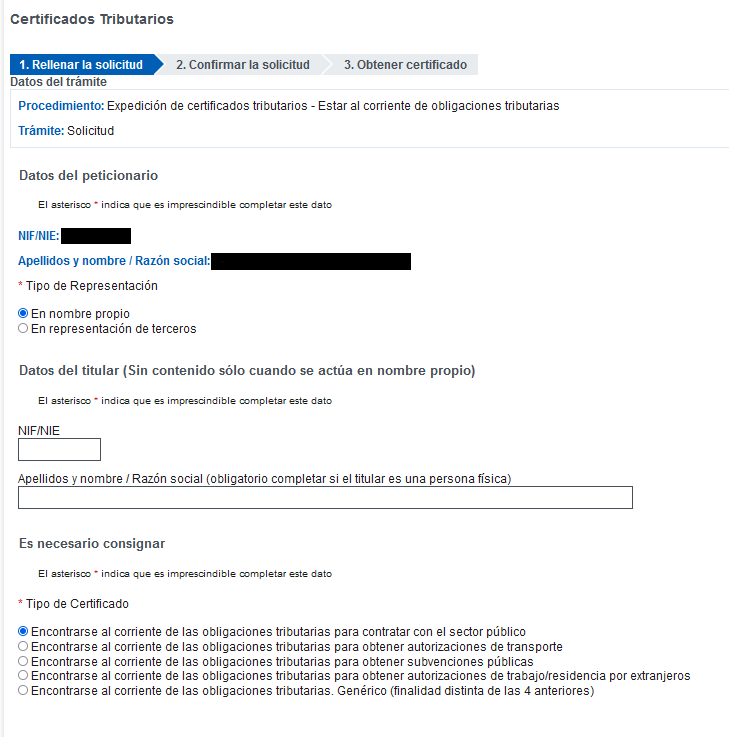
Puede solicitar (en nombre propio o en representación de terceros) la expedición de un certificado que acredite si el obligado tributario está o no al corriente de obligaciones tributarias de acuerdo con el artículo 74 del Real Decreto 1065/2007, de 27 de julio, por el que se aprueba el Reglamento General de las actuaciones y los procedimientos de gestión e inspección tributaria y de desarrollo de las normas comunes de los procedimientos de aplicación de los tributos.
Si se solicita en representación de terceros, deberá indicar el NIF/NIE y los apellidos y nombre o razón social del representado.
Podrá solicitar los siguientes tipos de certificados:
El resultado de este certificado podrá ser: